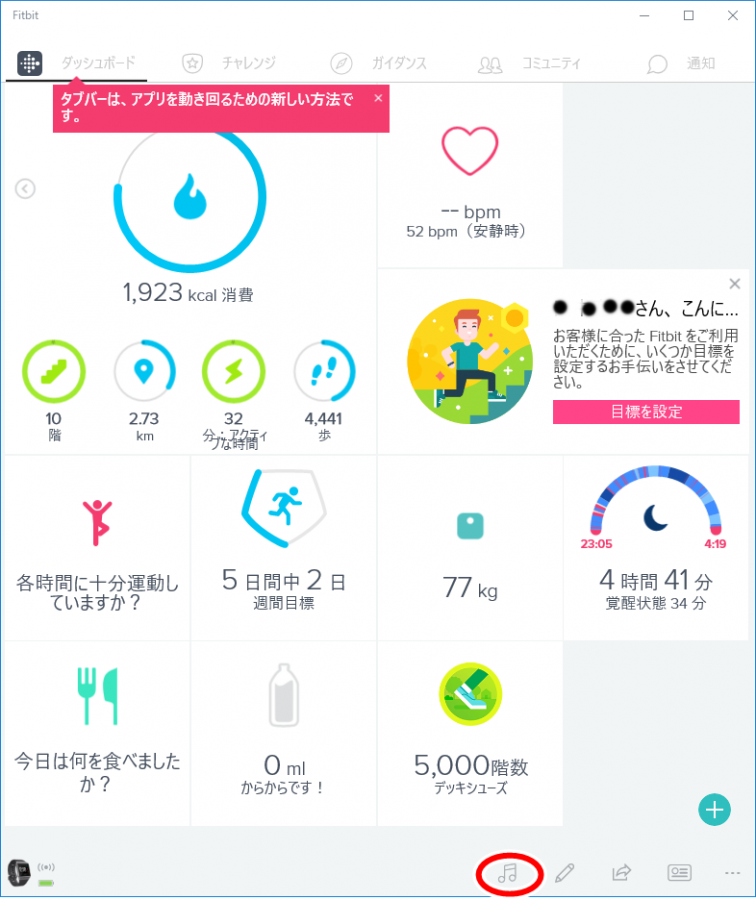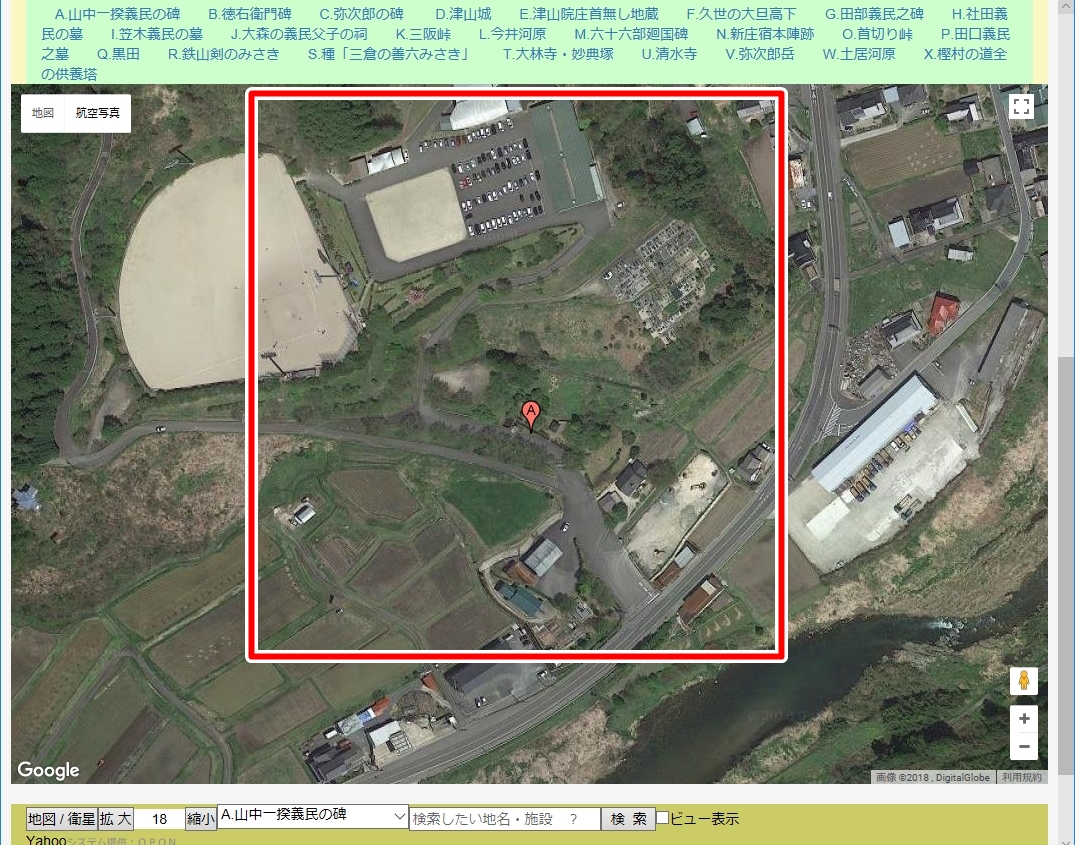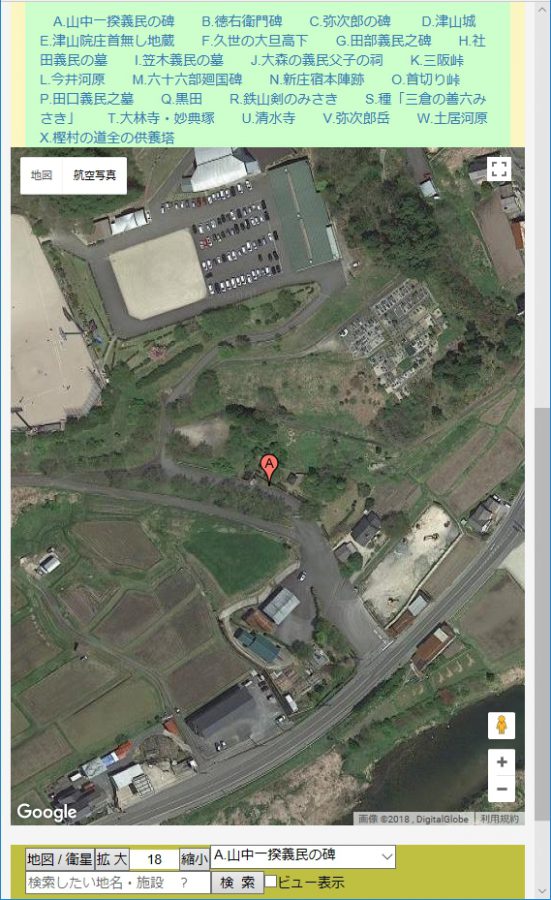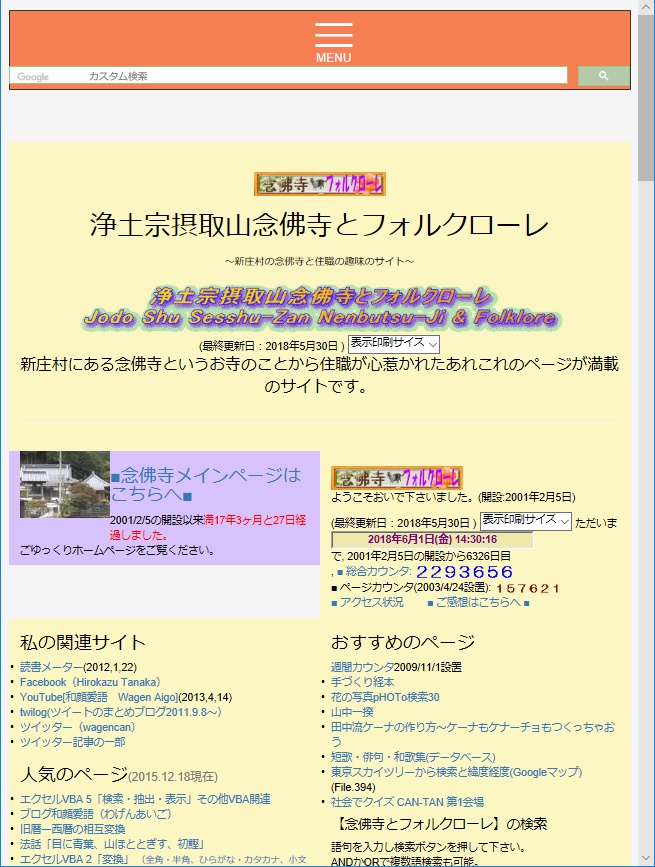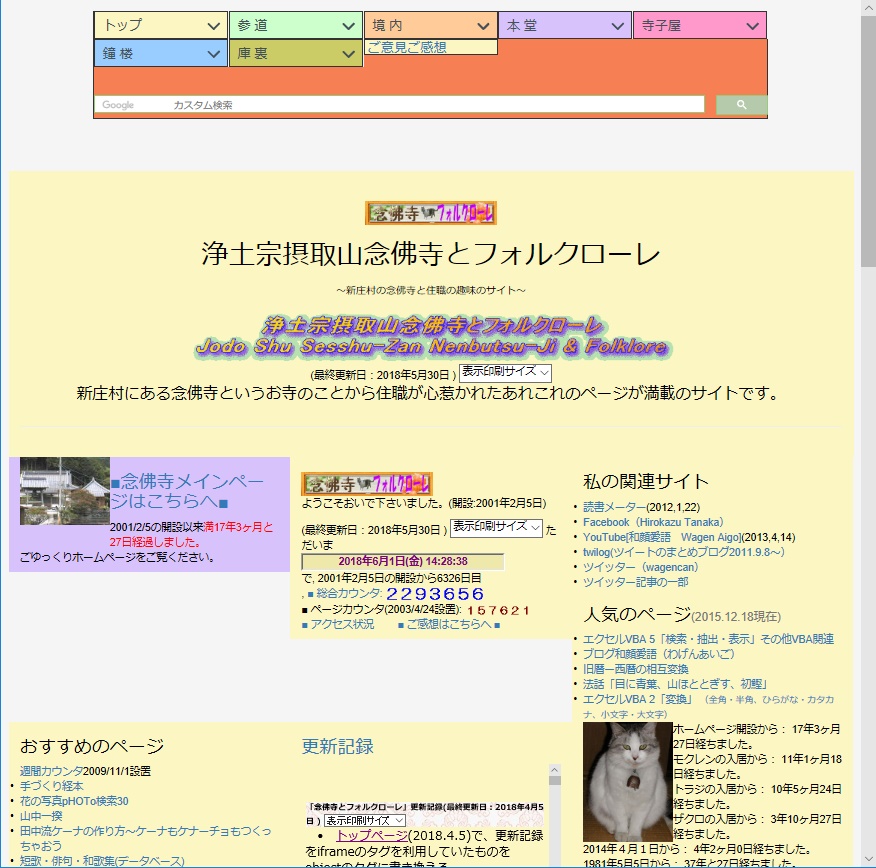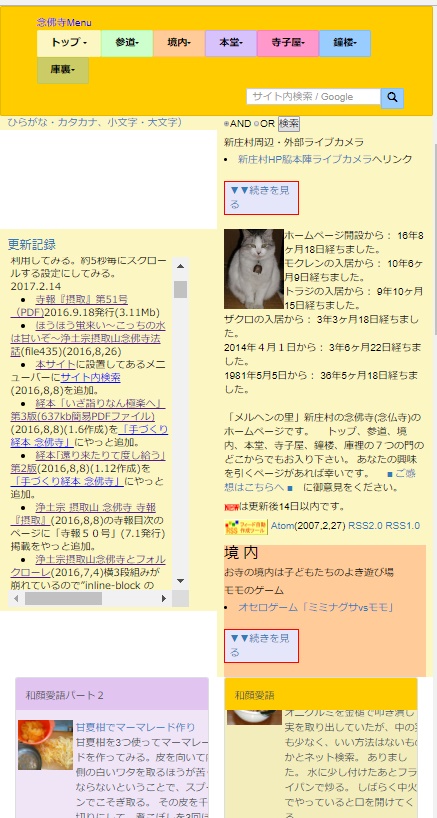それほど運動するわけではないが、スマートフォンと連動できる、心拍数、歩数計、音楽も持ち歩ける、などの言葉に惹かれてスマートウォッチ Fitbit Ionicを購入。
購入前のレビューではパソコンとのペアリングができないとか、音楽の転送ができない、という声もあり、不安を抱えながら、「3~5日充電不要、50m耐水性」に惹かれて思い切って購入。
スマートフォンでFitbitアプリをインストールし、同期。メールアドレス、パスワードを入れて登録。
続いて、パソコンでもアプリをインストールし登録。
この時、パソコンに初めて入れたからと言って、「Fitbitに登録」をクリックしないこと。私は、パソコンでも登録と思って上をクリックしたら、スマートフォンとは別のメールアドレスを入力するように求められ、Gmailの+記号で別アドレスを設定して登録。ところがいつまで立っても同期できず、サポートセンターにメール。翌日には丁寧な返信が送られてきて、それに沿ってやろうとするができず。再度サポートに。やはりその返信を受けてもできない、添付されているようなパソコン画面にならない。
アプリを一旦削除し、再インストール。
次には上のスクリーンショットの青まるで囲んでいるところをクリック。
ログイン画面ではスマートフォンと同一のメールアドレス、パスワードで行うと、上のスクリーンショットのようになった。音楽のアイコン表示も出ている。
ここからは、パソコンの音楽MP3ファイルを選択して、100曲近くを転送することができた。一度の転送できるトラックは99以内かもしれない。これだけで6時間分の音楽データが入ったことになる。ストレージはまだ半分も使用していない。
◆◆◆◆◆◆◆◆サポートセンターからのメールを参考に◆◆◆◆◆◆◆◆◆◆◆◆
お問い合わせいただき誠にありがとうございます。
本件につきましては、音楽転送がうまくいかず、
Ionicのマニュアルやコミュニティーサイトも既にお確かめ頂
早速、対処法にてご案内させて頂きたく存じますが、
※ マニュアルやコミュニティーサイトもお確かめ頂いている為、
まず、音楽転送を行う際、【Ionic】および【パソコン】
つきまして、Wi-Fiの設定は「2.4GHz」である事と、
次に、Windows 10にて音楽転送を行う際、お客様が仰る通り【Fitbit アプリ】から行います。
① Fitbitアプリを開き【Ionic】をクリックします。
② 【メディア】≫【パーソナルミューシック】をクリックしますと、
③ Ionic本体から【音楽】をタップし、【曲を転送】
④ Ionicが音楽転送に入りますと、アプリ画面が切り替わり、
⑤ 曲を追加する際、アプリ内にて【プレイリスト】
⑥ パソコンに保存されている曲をアプリ画面へドラッグするような形
※ 転送する曲に関しましては、
今後も、弊社にてより的確なご案内を差し上げられますよう、
大変お手数おかけいたしますが、ご返信お待ちしております。
よろしくお願いいたします。
Yuya H. および Fitbit チーム
◆◆◆ NO2 ◆◆◆
Fitbitカスタマーサポートの細井と申します。
ご返信拝受いたしました。
ネットワーク帯域とセキュリティの種類をご確認いただきましてあ
ネットワーク帯域とセキュリティの種類は問題ないようです。
ご返信メールに「
もし「ディスプレイ番号」
もし私の認識が異なるようでしたら詳細をお聞かせくださいますよ
音楽転送の流れを改めてご案内いたします。
1. パソコンのFitbitアプリを開く
2. 「Wi-Fiを設定」をクリックしWi-Fiを接続します。
3. パソコンのFitbitアプリでIonicを同期
※ パソコンにBluetoothが搭載されていない場合は、1.
4. 同期後、パソコンとスマートフォンのBluetoothを「
5. パソコンのFitbitアプリ → アカウント → Ionic → メディア → 「パーソナルミュージック」 をタップ
6. Ionic本体画面の「音楽」をタップし、画面の下にある「
※ 接続に数分かかることがあります。
7. パソコンのFitbitアプリ画面が変わります。「
8. プレイリストを作成し音楽を転送してください
※プレイリストの選択に数分かかる場合は、
その場合はIonic画面の「音楽を転送」
以上です。
上記お試しいただいても音楽転送ができない場合はもう一度ご連絡
引き続きサポートさせていただきますので何とぞよろしくお願いい
細井由美 および Fitbit チーム
Fitbit コミュニティ に参加しよう!質問と回答。やる気を持続。
<Fitbitカスタマーサポート>
ご利用に際しての不明点やトラブルのお問い合わせはこちらまで
TEL: 0120-998-549 (フリーダイヤル)
受付: 平日 9:00~18:00
ref:_00D40N2lj._5000b1JtriQ: