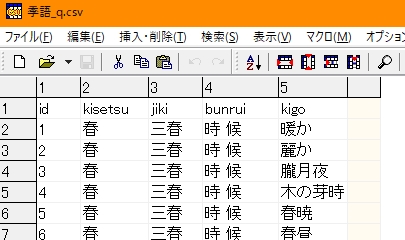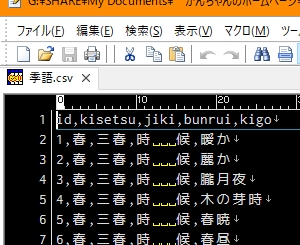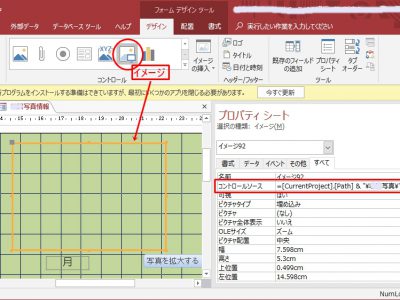サーバーのデータベースからCSVファイルをインポート使用しても、
「 CSV 入力のカラム数が不正です (行: 2)。」
CSV 入力のカラム数が不正です (行: 2)。」
インポートしようとしていたのは
ネットで調べて、解決できたことは
各項目に「 ” ” 」がついていないから?
ダブルコーテーションで囲む必要があった。
テキストエディタで見ると
確かに、データだけがならんでいる状態。
それで、CSVファイルで使用しているCassava Editor の「オプション」から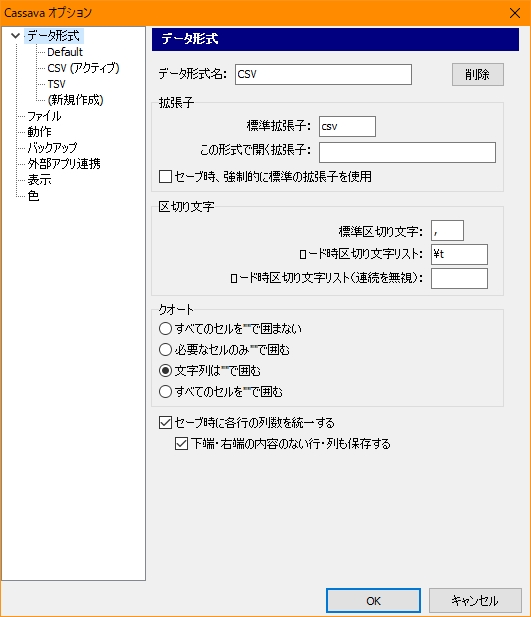
でチェックを入れて保存。
そのcsvファイルをテキストエディタで確認すると
確かにダブルコーテーションで囲まれている。
その後、データベースにインポート。
この時注意することは、何度もインポート失敗を繰り返していると、データベースのテーブルに、1行ずつデータが入り、
「 id 」のカウントが増えているので、実際にデータがインポートされるのは、最終idカウント以後のデータということになる。
数個であればデータを編集する必要がある。その手間を省くなら、デーブルを新たに作った方がいい。